Mengenal menu-menu saat Import foto lewat Adobe Lightroom

Sesaat sebelum kita menekan tombol Import untuk memasukkan foto-foto yang akan diedit ke dalam Adobe Photoshop Lightroom, kita dapat melakukan beberapa hal selain menentukan tempat tujuan foto (Destination).
Jika kita memilih tab Copy as DNG, Copy atau Move pada panel atas di kotak dialog Import, maka di sebelah kanan kotak dialog, kita akan menemukan 4 subpanel pada sebelah kanannya, yaitu: File Handling, File Renaming, Apply During Import, dan Destination.
Jika kita memilih tab Add, maka hanya ada 2 subpanel yang muncul antara lain File Handling dan Apply During Import.
Di subpanel File Handling, kita dapat mengatur ukuran file Preview di bagian Build Previews.
Beberapa pilihannya antara lain :
- Minimal : mengimpor file dengan menampilkan pratinjau foto dengan ukuran yang paling kecil sehingga waktu impor lebih cepat. Namun LR akan membutuhkan waktu untuk memuat foto (loading) dalam ukuran standar foto saat kita meninjau foto satu per satu.
- Embedded & Sidecar : mengimpor file dengan ukuran maksimal dari file pratinjau. Proses ini lebih lama sedikit dari Minimal, namun lebih cepat ketika kita meninjau ukuran foto standarnya.
- Standard : setting yang disarankan, sedikit lebih lambat proses importnya, namun lebih cepat saat kita meninjau foto.
- 1:1 : membutuhkan waktu paling lama saat mengimpor foto karena foto diimpor dengan ukuran aktualnya. Pilihlah setting ini jika kita ingin melakukan zoom 100% pada setiap foto yang diimpor.
Di bawahnya ada pilihan Build Smart Preview baru ada pada LR versi 5 ke atas. Smart Preview memungkinkan kita untuk melakukan editing tanpa harus terhubung secara fisik dengan file orisinilnya. Hal ini akan memudahkan kita untuk mengedit di luar tanpa membawa file orisinilnya (jika tersimpan di external HDD). Saat kembali terhubung ke file orisinilnya, LR akan otomatis mensinkronisasi apa saja yang kita lakukan di Smart Preview. Saya akan membahas hal ini secara khusus nantinya pada tulisan yang lain.
Kemudian di bagian File Handling ini, disarankan untuk mencentang Don’t Import Suspected Duplicates, sehingga foto yang sudah diimpor ke dalam catalog tidak akan diimpor lagi.
Selanjutnya pada subpanel File Handling, kita temukan juga pilihan Make a Second copy. Centanglah kotak ini jika kita ingin membuat duplikat dari foto orisinil kita dan menentukan di mana foto duplikat tersebut akan disimpan.
Pada subpanel File Renaming, centanglah kotak Rename Files jika kita ingin mengganti nama file foto. Cara penamaan file foto yang baru ini bisa dipilih dari pilihan-pilihan yang diberikan LR. Pada contoh di bawah saya memilih Shoot Name – Sequence. Kemudian saya mengisi kota Shoot Name dengan nama WOODY dan kotak Sequence dengan nomor 1 (nomor ini bisa diubah dari angka mana akan dimulai). Nama file saya yang akan diimpor akan dimulai dari WOODY-001.RAW.
Subpanel berikutnya adalah Apply During Import. Di Develop Settings, kita dapat memilih preset yang kita inginkan untuk diaplikasikan pada seluruh foto yang diimpor.
Kemudian di bagian Metadata, kita dapat memasukkan keterangan-keterangan pada foto. Jika kita baru pertama kalinya memasukkan metadata pada foto, maka pilihlah New dan isikan metadata yang diinginkan, misalnya IPTC Copyright dan IPTC Creator Data. Kemudian bisa Data.
Di bagian keywords, kita dapat memasukkan kata kunci. Akan tetapi perlu diperhatikan bahwa kata kunci yang dimasukkan haruslah yang umum yang berlaku pada semua foto yang diimpor.


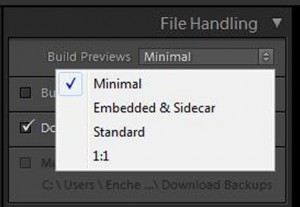
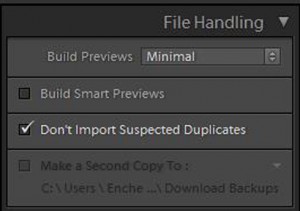
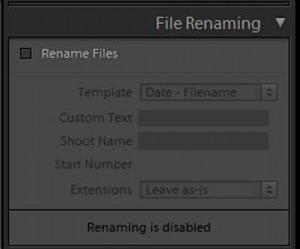
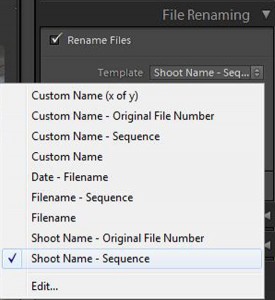
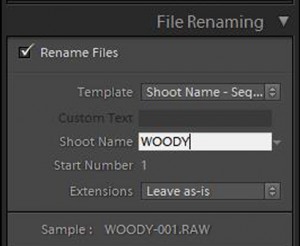
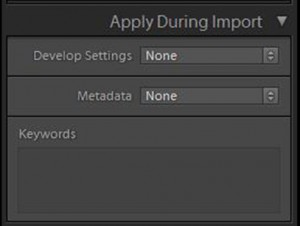
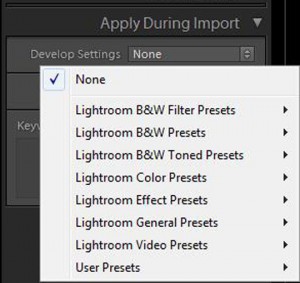
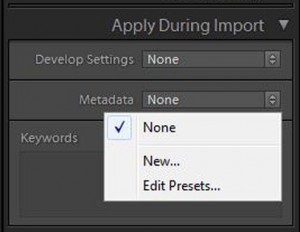
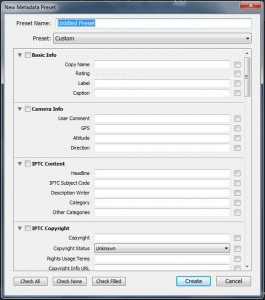











0 komentar